KAART
Card
Weergave van de kaart
Druk op de “Navigatie” wereld 1 om naar de kaart te gaan.
U kunt ook naar de kaart gaan via de wereld “Apps”, kies vervolgens “Maps”.
Op de kaart ziet u uw huidige positie en diverse informatie die u hebt geconfigureerd (weergave POI, nuttige plaatsen, verkeersinformatie, enz.).
Om u te verplaatsen in de navigatiekaart, verschuift u ze in de gewenste richting op het scherm.
Druk op 3 om naar uw huidige positie terug te keren.
Opmerking:
- “Maps” is de standaard navigatie-app. Andere apps kunnen worden gedownload vanuit “Play Store”, toegankelijk vanuit de wereld “Apps”;
- de kaart wordt automatisch bijgewerkt, zonder dat u iets hoeft te doen.
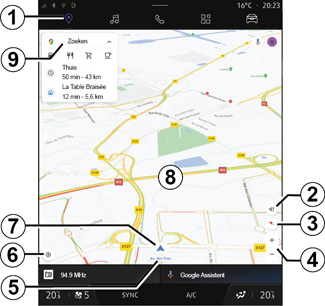
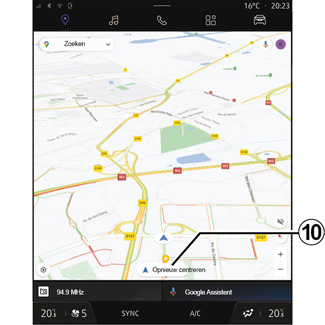
“Kaart” scherm zonder een actieve route
1 “Navigatie” wereld.
2 Voorkeuren spraakbegeleiding.
3 Weergave in 2D/Noord, 2,5D of overzichtsmodus.
4 Zoom in op de kaart door op de knop “+”/“-” te drukken om in te zoomen/van de kaart uit te zoomen.
Opmerking: u kunt ook in- of uitzoomen door de opening tussen uw twee vingers op het scherm te vergroten of verkleinen.
5 Naam van de straat waarin u zich bevindt. Druk hierop om naar extra functies te gaan.
6 Navigatie-instellingen.
7 Uw huidige positie.
8 Kaart.
9 Bestemmingszoekbalk.
10 Centreer de kaart opnieuw nadat u hem hebt verkend.
Voer deze aanpassingen uitsluitend uit als de auto stilstaat.
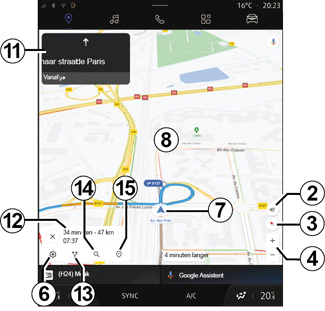
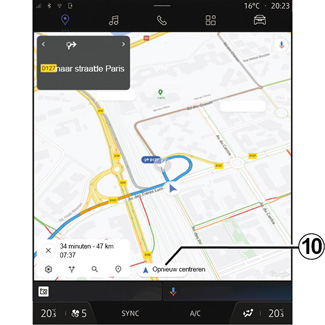
“Kaart” scherm met een actieve route
2 Voorkeuren spraakbegeleiding
3 Weergave in 2D/Noord, 2,5D of overzichtsmodus.
4 Zoom in op de kaart door op de knop “+”/“-” te drukken om in te zoomen/van de kaart uit te zoomen.
6 Navigatie-instellingen.
7 Uw huidige positie.
8 Kaart met routeweergave.
10 Centreer de kaart opnieuw nadat u hem hebt verkend.
11 Rijstrook en richting die u moet volgen om uw berekende route voort te zetten.
12 Reisinformatie zoals de aankomsttijd, verkeersinformatie en de resterende afstand tot de volgende etappe of eindbestemming (afhankelijk van de configuratie), enz.
13 “Kies een andere route”.
14 “Zoeken op de reis”.
15 “Routeoverzicht”.
Voer deze aanpassingen uitsluitend uit als de auto stilstaat.

Weergave navigatie op het instrumentenpaneel
Afhankelijk van de weergave die is geselecteerd via de stuurbediening “VIEW” 16, zijn er twee soorten navigatiedisplays op het instrumentenpaneel:
- geminimaliseerde navigatieweergave op andere schermen A;
- navigatie op volledig scherm op het speciale display B.

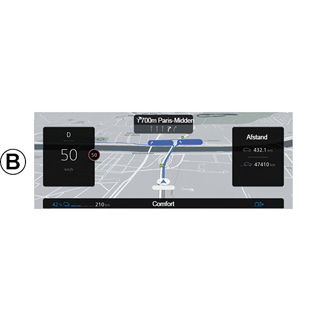
U kunt navigatie-informatie op het scherm van het instrumentenpaneel in twee weergavemodi weergeven:
- klassieke weergave A. De informatie verschijnt bovenaan het scherm van het instrumentenpaneel 17;
- weergave op volledig scherm B.
Opmerking: het navigatiedisplay op het scherm van het instrumentenpaneel is alleen beschikbaar met de “Google Maps™” navigatie via het multimediasysteem.
Raadpleeg de handleiding van de auto voor meer informatie over de weergave op het instrumentenpaneel.
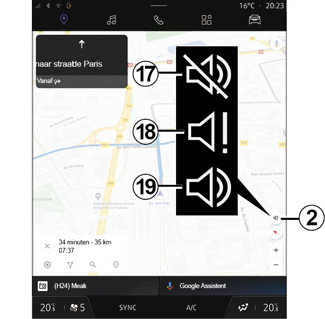
Voorkeuren spraakbegeleiding
Voor spraakbegeleiding drukt u op 2 om een van de volgende opties te selecteren:
- “Uitgeschakeld” 17;
- “Alleen waarschuwingen” 18;
- “Opnieuw ingeschakeld” 19.
Opmerking: als u “Uitgeschakeld” selecteert, krijgt u geen spraakbegeleiding meer van het multimediasysteem.
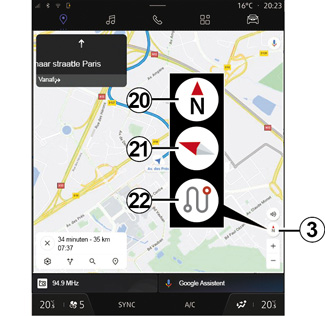
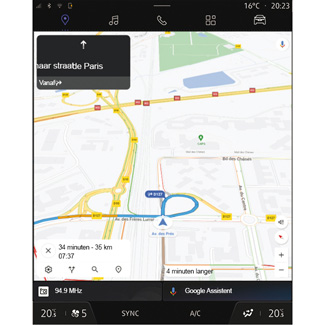
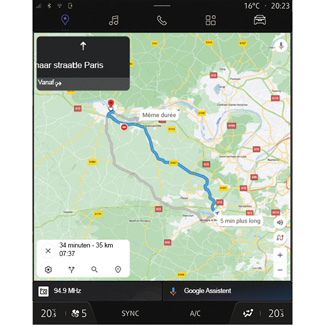
Weergavemodus
U kunt de kaartweergave wijzigen door op de knop 3 te drukken.
Weergave “Noorden boven” (2D/Noorden) 20
De kaart geeft uw huidige positie met Noord boven weer.
“Gebruikersweergave” (2,5D) 21
De kaart geeft uw huidige positie op een 3D-kaart weer.
Hierbij is de reisrichting automatisch boven.
Om de helling van de reliëfkaart te wijzigen, schuift u met uw twee vingers van onder naar boven of van boven naar beneden over het scherm.
“Overzicht” 22
De kaart geeft uw huidige positie naar het noorden weer, evenals het overzicht van de lopende route.
Opmerking: deze weergave is alleen beschikbaar wanneer een route wordt uitgevoerd.
Routebegeleiding
Begeleiding wordt geactiveerd zodra de route is berekend. Het multimediasysteem begeleidt u langs de gehele route en informeert op elke kruising over de te volgen richting in diverse stappen.
Fase 1: Voorbereiding
Het multimediasysteem informeert u met behulp van de gesproken navigatie dat u spoedig een manoeuvre moet uitvoeren.
Fase 2: Waarschuwing
Het multimediasysteem kondigt de manoeuvre die u moet uitvoeren aan.
Bijvoorbeeld “Neem na 400 m de volgende afrit”.
Fase 3: Manoeuvre
Het multimediasysteem geeft aan welke manoeuvre uitgevoerd moet worden.
Bijvoorbeeld “Neem de volgende afslag rechts”.
Opmerking: Als u de rijadviezen niet opvolgt of als u de berekende route verlaat, berekent het multimediasysteem automatisch een nieuwe route.
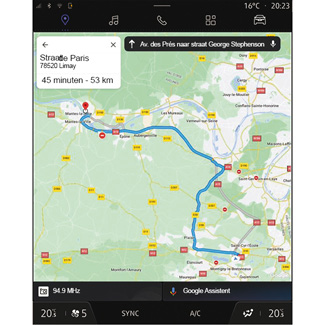
“Routeoverzicht”
Met deze functie kunt u de details van de huidige route bekijken.
Via het pictogram “Routeoverzicht” 15 kunt u het volgende bekijken:
- Huidige route in detail;
- Het startpunt en de bestemming, evenals de verschillende voorgestelde routes;
- De diverse etappes, afstanden en tijdsduur per etappe;
-...