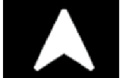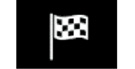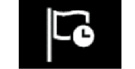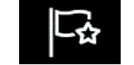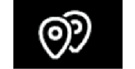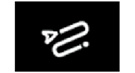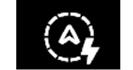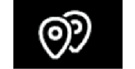EEN BESTEMMING INVOEREN
| Menu “Navigatie” |
Klik op het beginscherm op de kaart of op “Menu” en vervolgens op “Navigatie”.
Via de spraakherkenning een adres invoeren
Druk op de knop voor spraakherkenning . Na het geluidssignaal kunt u een stad, een nummer en/of de straatnaam en/of het gebied van uw bestemming inspreken. Zie “De spraakherkenning gebruiken” voor meer informatie.
Opmerking: de plaats van de knop voor spraakherkenning kan variëren. Raadpleeg de handleiding van de auto voor meer informatie.
Voorzorgen betreffende de navigatie
Het gebruik van het navigatiesysteem vervangt in geen enkel geval de verantwoordelijkheid noch de oplettendheid van de bestuurder tijdens het rijden van de auto.
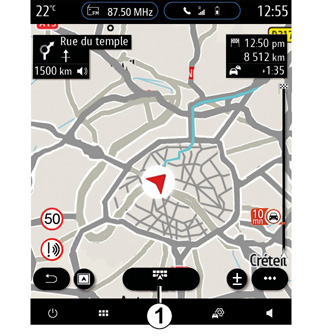
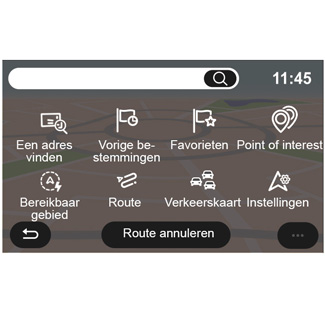
Bestemming in het buitenland
Het land moet worden gewijzigd, voordat u het adres inspreekt. Druk op de spraakherkenningstoets om het hoofdmenu van de spraakherkenning weer te geven.
Zeg na de pieptoon “Land wijzigen” en zeg vervolgens het land waarin u de zoekopdracht wilt uitvoeren. Zeg na de tweede piep het bestemmingsadres.
Opmerking: u kunt het land wijzigen, indien dat land wordt ondersteund in de systeemtaal.
Gebruik het navigatiemenu 1 voor toegang tot de volgende functies:
- “Een adres vinden”;
- “Vorige bestemmingen”;
- “Favorieten”;
- “Coördinaten”;
- “Point of interest”;
- “Bereikbaar gebied”;
- “Route”;
- “Verkeerskaart”;
- “Instellingen”;
-...
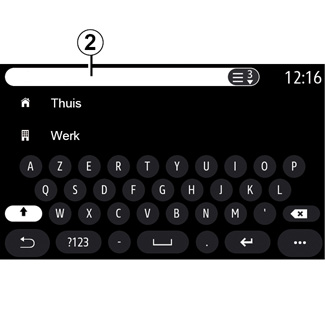
Online Search
Gebruik de Online Search-functie voor snel en nauwkeurig zoeken
Zodra u de eerste letters invoert in het zoekveld 2, stelt het multimediasysteem een relevante straatnaam, stad of POI (nuttige plaats) voor.
Druk op de 3-toets voor de volledige lijst met voorstellen.
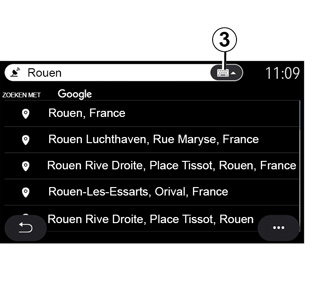
Bijvoorbeeld: “Rouen".
Opmerking: extra informatie van uw multimediasysteem varieert naargelang het type verbinding.
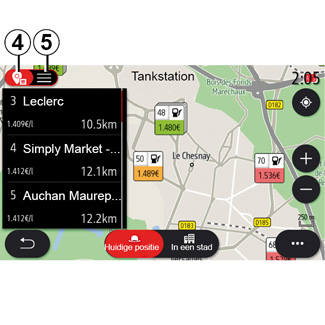
Bij het zoeken naar een nuttige plaats (POI) kunt u via het menu “Navigatie” een lijst met suggesties 5 weergeven.
Raadpleeg punt “Point of interest” in dit hoofdstuk voor meer informatie over POI.
De kaartweergave 4 toont de geografische positie van elk voorstel.
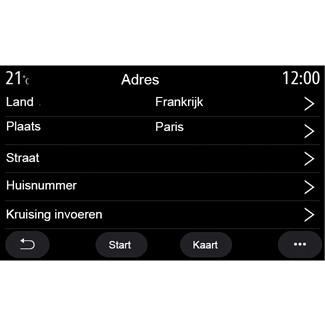
| “Een adres vinden” |
In dit menu kunt u een compleet of gedeeltelijk adres invoeren: land, stad, postcode, straatnaam, huisnummer enz. Bij het eerste gebruik vraagt het systeem u om het land van bestemming te kiezen. Voer de naam van de gezochte stad of de postcode in met behulp van het numerieke toetsenbord. | |
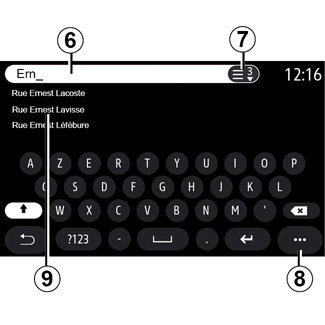
Voer vanuit het zoekmenu 6 een straatnaam in.
Wanneer u letters begint in te voeren, stelt het systeem straatnamen voor die beginnen met de ingevoerde letters. Wat kunt u doen:
- drukken op de naam van de straat die verschijnt om uw keuze te bevestigen;
- drukken op de knop 7 of de lijst 9 met voorgestelde straten scannen, om toegang te krijgen tot de volledige lijst die overeenkomt met uw zoekopdracht.
Opmerking:
- het systeem bewaart de laatste ingevoerde steden;
- alleen de adressen die het systeem kent op de digitale kaart zijn toegestaan.
Ga via het submenu 8 naar:
- sla het geselecteerde adres op in uw favorieten;
- voer de coördinaten van de bestemming (waarden voor breedte- en lengtegraad) in;
- zoek en toon POI in de buurt;
-...
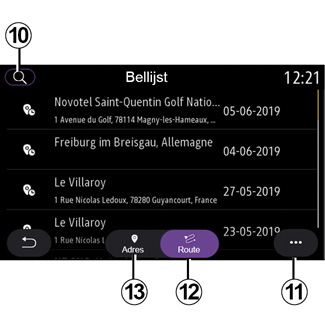
| “Vorige bestemmingen” |
Gebruik dit menu om een bestemming te selecteren in de lijst met de laatst gebruikte adressen. Dit opslaan gebeurt automatisch. Vanuit het “Adres” 13 hebt u toegang tot de opgeslagen bestemmingsgeschiedenis. Selecteer een bestemming om de routebegeleiding te starten. | |
Gebruik het tabblad “Route” 12 om naar de routegeschiedenis te gaan. Selecteer een route om de routebegeleiding te starten.
Zoek met behulp van het vergrootglas 10 een adres of route die in de geschiedenis is opgeslagen.
Vanuit het submenu kunt 11 toegang krijgen tot de tabbladen “Adres” 13 en “Route” 12 om:
- één of meer van de geselecteerde adressen “Wissen”;
- “Alles wissen”;
- “Sort. op datum”;
- “Sort. op naam”;
- “Opslaan onder favorieten”.
Wanneer u tijdens de begeleiding naar een nieuwe bestemming zoekt, kunt u deze als volgt instellen:
- een tussenstop;
- een nieuwe bestemming.
Om veiligheidsredenen mogen deze handelingen alleen uitgevoerd worden als de auto stilstaat.
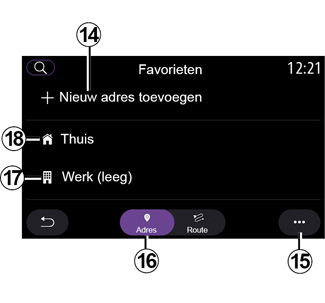
| Favorieten |
Via het tabblad “Adres” 16 kunt u: - “Nieuw adres toevoegen”; - de navigatie naar uw “Thuis” of 18 “Werk” 17 starten; - de navigatie starten naar een adres in uw favorieten. | |
Wanneer u “Thuis” 18 of “Werk” 17 voor het eerst selecteert, vraagt het systeem u een adres te registreren.
Let op:: er kan maar één “Thuis”-adres en “Werk”-adres in het multimediasysteem worden opgeslagen.
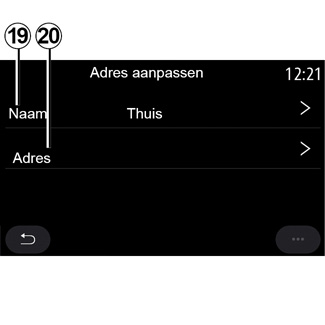
Via het tabblad “Nieuw adres toevoegen” 14 kunt u:
- “Naam” 19 uw nieuwe favoriete bestemming een naam geven;
- “Adres” 20 voor toegang tot de volgende zoekfuncties:
- “Een adres vinden”;
- “Vorige bestemmingen”;
- “Point of interest”;
- “Coördinaten”;
- “Op de kaart”;
- “Huidige positie”.
- “Persoonlijk ePOI”;
- “Telefoon”;
- “Laadtype”.
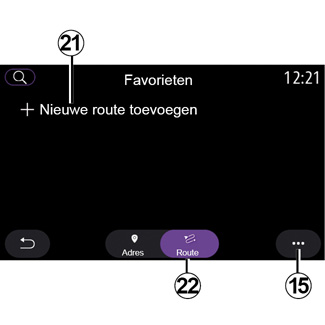
Via het tabblad “Route” 22 kunt u:
- “Nieuwe route toevoegen”;
- een route volgen die is opgeslagen in uw favorieten.
Via het tabblad “Nieuwe route toevoegen” 21 kunt u:
- “Naam” om uw nieuwe favoriete route een naam te geven;
- “Route” voor toegang tot de volgende zoekopties:
- “Vertrekpunt”;
- “Als tussenstop toevoegen”;
- “Laatst gebruikte bestemming”;
- “Als bestemming toevoegen”.
Na Toevoegen als een stop en “Als bestemming toevoegen” zoekopdrachten hebt u de volgende opties:
- “Een adres vinden”;
- “Vorige bestemmingen”;
- “Point of interest”;
- “Coördinaten”;
- “Op de kaart”.
Ga via het submenu 15 naar:
- “Bewerken”:
- “Naam” 19 van de favoriete bestemming;
- “Adres” 20 of “Route” van de favoriete bestemming, afhankelijk van het geselecteerde tabblad.
- “Wissen” (selecteer een of meer adressen):
- “Alles wissen”;
- “Sort. op naam”.
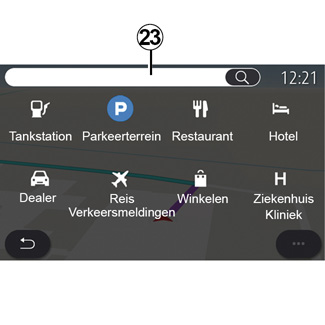
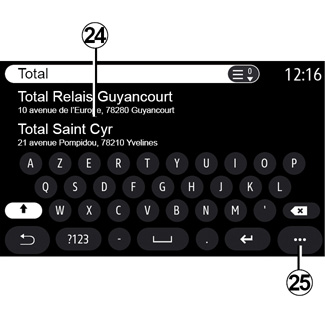
| “Point of interest” |
Een nuttige plaats POI is een service, een gebouw of een toeristische attractie dichtbij een locatie (het vertrekpunt, de stad van bestemming, onderweg, enz.).
De nuttige plaatsen zijn gegroepeerd per categorie: “Tankstation”, “Parkeerterrein”, Hotel, enz.
Selecteer het menu “Navigatie” en vervolgens “Point of interest” om een bestemming te selecteren vanuit de nuttige plaatsen.
“Zoeken op naam”
Voer in het zoekscherm 23 een POI-categorie (naam van een restaurant, winkel, enz.) in.
Selecteer een POI in de lijst met treffers 24.
Opmerking: voor het online kunnen zoeken naar nuttige plaatsen moeten de betreffende diensten geactiveerd zijn. Zie het hoofdstuk “Diensten activeren”.
In het submenu 25 kunt u:
- “Resetten” de zoekopdracht;
- kies het toetsenbordtype;
- “Alfabetisch”;
- “Azerty”;
- “Qwerty”.
“Zoeken op categorie”
Het navigatiesysteem stelt verschillende POI in de geselecteerde categorie voor, afhankelijk van het gekozen tabblad:
- geen route actief:
- “Huidige positie”;
- “In een stad” (plaatsnaam invoeren).
- als er een route actief is:
- “Langs route”;
- “Bestemming”;
- “Huidige positie”;
- “In een stad” (plaatsnaam invoeren).
In het submenu 25 kunt u:
- display “Offline-resultaten”;
- “Sorteren op afstand”
Om veiligheidsredenen mogen deze handelingen alleen uitgevoerd worden als de auto stilstaat.
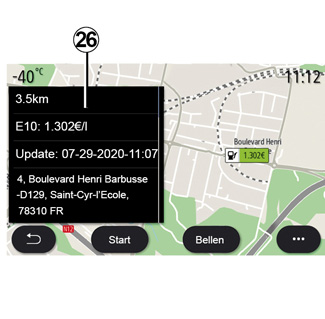
U kunt in de lijst 24 de resultaten van de POI-zoekopdracht selecteren.
Afhankelijk van de uitrusting kan het multimediasysteem worden gebruikt om:
- u kunt rechtstreeks contact opnemen met bepaalde POI (bv. om een reservering te maken of om informatie te vragen) door te drukken op “Bellen”;
- de navigatie naar de geselecteerde POI te starten, door te drukken op “Start”;
- de plaats van bestemming vooraf bekijken via de display 26.
In het submenu kunt u het adres toevoegen aan uw favorieten.
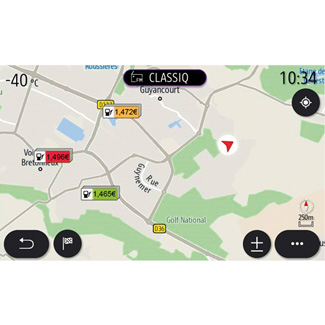
Brandstofprijzen
De “Tankstation” POI geeft de tankstations rond uw positie weer, evenals de prijzen van de brandstof voor uw auto.
De brandstofprijs is gekoppeld aan een bepaalde kleur van het controlelampje:
- Groen: tankstations met de laagste prijzen;
- Oranje: tankstations met gemiddelde prijzen;
- Rood: tankstations met de hoogste prijzen.
Opmerking: voor de brandstofprijs moeten de betreffende diensten geactiveerd zijn. Zie het hoofdstuk “Diensten activeren”.
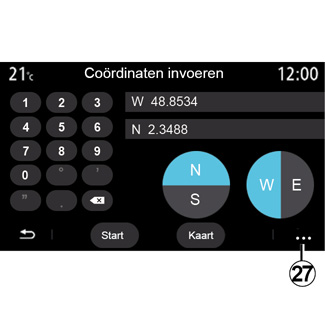
| “Coördinaten” |
Klik in het menu “Navigatie” op “Coördinaten”.
Gebruik dit menu om een bestemming te zoeken door de coördinaten ervan in te voeren.
U kunt het halfrond selecteren en vervolgens de waarden “Breedtegraad” en “Lengtegraad” invoeren met behulp van het numerieke toetsenbord.
Wanneer u de coördinaten hebt ingevoerd, drukt u op “Start” om rechtstreeks naar deze bestemming te gaan of drukt u op “Kaart” om de details op de kaart te zien.
Vanuit het submenu 27 drukt u op:
- “UTM” om de coördinaten in te voeren in UTM-indeling;
- “Eenh. en formaten”: decimale graden; decimale graden en minuten; decimale graden, minuten en seconden;
- “Opslaan onder favorieten”.
Om veiligheidsredenen mogen deze handelingen alleen uitgevoerd worden als de auto stilstaat.
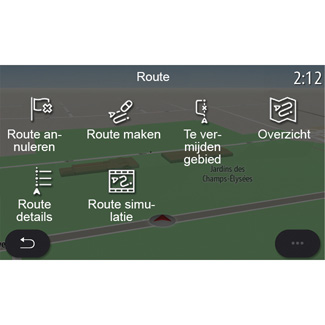
| “Route” |
Gebruik deze functie om een bestemming met bijbehorende stops te beheren. Druk in het hoofdmenu op “Navigatie” > “Menu” > “Route” om naar de routemenu’s te gaan: | |
Geen route actief:
- “Route maken”;
- “Te vermijden gebied”.
Als er een route actief is:
- “Route annuleren”;
- “Route aanpassen”;
- “Te vermijden gebied”;
- “Overzicht”;
- “Route details”;
- “Route simulatie”.
“Route annuleren”
Gebruik deze functie om de huidige route te annuleren.
“Route aanpassen”
Gebruik deze functie om uw huidige route te wijzigen.
- “Startpositie”;
- “Als tussenstop toevoegen”;
- “Als bestemming toevoegen”.
De functies Een stop toevoegen en Toevoegen als bestemming bieden de volgende opties:
- “Een adres vinden”;
- “Vorige bestemmingen”;
- “Point of interest”;
- “Coördinaten”;
- “Op de kaart”;
-...
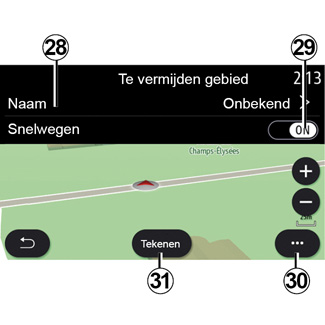

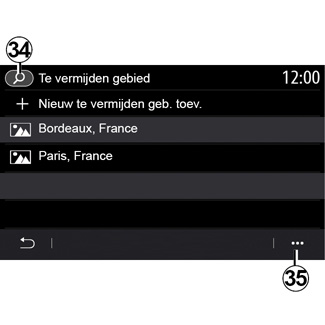
“Te vermijden gebied”
Gebruik deze functie om een ingestelde of vaste geografische zone te vermijden.
Druk in het menu “Te vermijden gebied” op “Nieuw te vermijden geb. toev.” of selecteer eerder opgeslagen zones. Druk op “Naam” 28 om deze te wijzigen met het numerieke toetsenbord.
Als u bepaalde delen van snelwegen wilt vermijden, gebruikt u de knop 29.
Druk in het 30 submenu op “Plaats select.” om handmatig het land en de plaats in te voeren.
Druk op de knop “Tekenen” 31 om een te vermijden gebied aan te duiden.
Druk kort op de kaart om de “Te vermijden gebied” 32 weer te geven.
Maak een knijp- of spreidbeweging met uw vingers om het geselecteerde oppervlak te verkleinen of te vergroten.
Druk op de knop “Opslaan” 33 om het geselecteerde gebied toe te voegen aan de lijst met te vermijden gebieden.
Als u een “Te vermijden gebied” wilt wijzigen, selecteert u deze in de lijst met te vermijden gebieden en drukt u op de knop “Bewerken” op de kaart.
Druk in het submenu 35 van het menu “Te vermijden gebied” op:
- “Wissen“ (selecteer één of meer te vermijden gebieden);
- “Alles wissen”.
Klik op het vergrootglas 34 om te zoeken naar eerder opgeslagen gebieden die u wilt vermijden.
Om veiligheidsredenen mogen deze handelingen alleen uitgevoerd worden als de auto stilstaat.
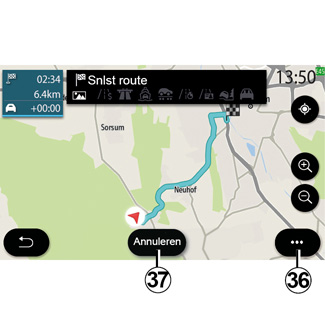

“Overzicht”
Gebruik deze functie om uw route volledig op de kaart weer te geven.
Als u deze functie wilt gebruiken, start u de navigatie en klikt u op “Route” in het navigatiemenu en vervolgens op “Overzicht”.
Druk op toets 37 om de huidige route te annuleren.
Als u de kaart van de actieve route wilt verkennen, verplaatst u de kaart door uw vinger op een deel van het scherm te houden en de kaart te slepen.
Druk op de knoppen in- of uitzoomen 39 om de kaart aan te passen.
Druk op de knop 38 om de kaart opnieuw te centreren.
Het submenu 36 biedt de volgende opties:
- “Alternatieve routes”;
- “Route details”;
- “Route simulatie”;
- “Opslaan onder favorieten”;
- “Instellingenˮ;
-...
Opmerking: de functies in het submenu variëren afhankelijk van het feit of de begeleiding wel of niet actief is.
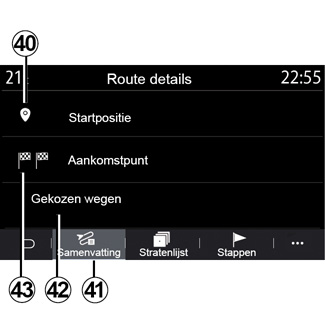
“Route details”
Gebruik deze functie om alle informatie en details van de route via verschillende tabbladen te bekijken:
- “Samenvatting”;
- “Stratenlijst”;
- “Stappen”.
Op het tabblad “Samenvatting” 41 kunt u het volgende bekijken:
- “Startpositie” 40;
- “Aankomstpunt” 43;
- “Gekozen wegen” 42 (tolweg, veerboot, autoslaaptrein enz.).
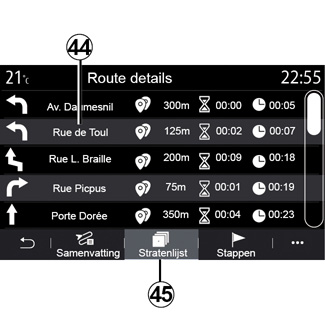
Op de tab “Stratenlijst” 45 kunt u de route in detail bekijken.
In de lijst 44 met te nemen wegen langs de route kunt u de richtingen van de gekozen straten, de resterende afstand en de duur van elke etappe bekijken.
Druk op één van de routes 44 om deze weer te geven op de kaart met de mogelijkheid om terug te keren naar vorige etappes of naar voren te gaan naar volgende etappes met behulp van de pijlen 48.
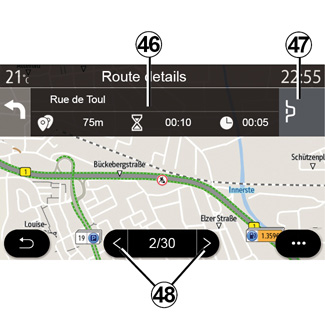
De balk 46 biedt informatie over elke etappe (afstand, tijdsduur van de etappe en aankomsttijd).
Het navigatiesysteem kan voorstellen om een gebeurtenis (bijv. file) in een van de etappes te vermijden.
Als u op de knop Omweg 47 drukt, berekent het systeem de route van een omweg.
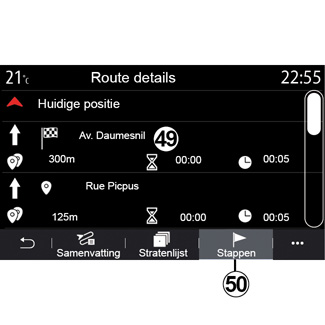
Op de tab “Stappen” 50 ziet u de verschillende etappes van de reis (afstand, reistijd en het tijdstip van aankomst).
Als u op één van de etappes in de 49-lijst drukt, krijgt u de locatie, de naam, het volledige adres en de coördinaten van de locatie te zien.
Om veiligheidsredenen mogen deze handelingen alleen uitgevoerd worden als de auto stilstaat.
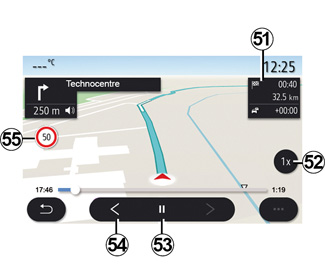
“Route simulatie”
Gebruik deze functie om de af te leggen route tot aan de bestemming te simuleren.
Druk op de toets 53 om de simulatie te stoppen of te starten.
Druk op de knop 54 om terug te keren naar het begin van de routesimulatie.
U kunt de snelheid van de simulatie wijzigen door te drukken op de knop 52.
Tijdens de simulatie, kunt u de ingestelde maximumsnelheid 55 evenals details in het 51-gedeelte (resterende afstand, aankomsttijd en reistijd).
Druk op zone 51 om van de weergave van de resterende routetijd over te schakelen naar de weergave van de verwachte aankomsttijd.
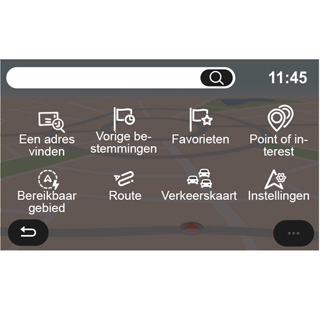
Het menu “Navigatie” voor elektrische en hybride auto´s
Klik op het beginscherm op de kaart of op “Menu” en vervolgens op “Navigatie”. De configuratie van het multimediasysteem is afhankelijk van de motor van uw auto. Er kunnen extra menu’s en andere instellingen worden weergegeven.
Om veiligheidsredenen mogen deze handelingen alleen uitgevoerd worden als de auto stilstaat.
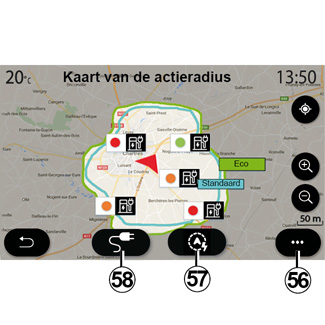
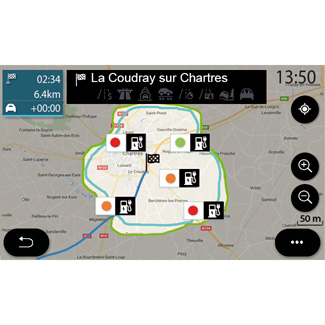
| Menu “Bereikbaar gebied” |
Met dit menu vindt u de geografische actieradius op grond van de laadtoestand van uw auto:
- de blauwe zone “Standaard” geeft de actieradius aan op grond van de huidige rijstijl;
- de groene zone Eco geeft de actieradius aan als u de Eco-modus gebruikt.
Gebruik de knop “Bereikbaar gebied” 57 om de geografische actieradius te zien nadat u uw volgende etappe of uw eindbestemming hebt bereikt.
Deze kaart toont de beschikbare laadpunten voor uw auto. Zie het hoofdstuk “Toonregeling” om de laadparameters in te stellen.
Afhankelijk van de uitrusting geeft u met de knop “Lading” 58 de lijst met de beschikbare en bereikbare laadpunten weer.
Gebruik het submenu 56 om nuttige plaatsen weer te geven of te verbergen (POI).
Laatste oplaadstations
Het multimediasysteem informeert u wanneer het aantal oplaadcontacten rondom uw locatie lager is dan 3. Om de functie uit te schakelen vanuit het menu “Navigatie”, selecteert u “Instellingen” en vervolgens het tabblad “Z.E.”
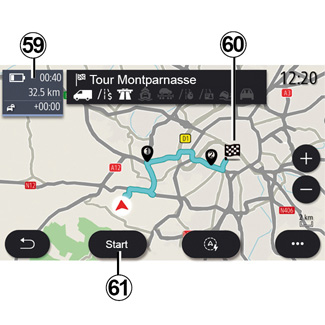
“Route”
Druk in het menu “Navigatie” op “Menu”, “Route” en vervolgens op “Overzicht” om uw volledige route te bekijken.
Druk op de knop Start 61. Het multimediasysteem laat weten of uw bestemming 60 binnen bereik is (zwart) of niet (rood), afhankelijk van de laadtoestand van de auto.
Het veld 59 toont de resterende lading van de accu als de bestemming is bereikt.
Om veiligheidsredenen mogen deze handelingen alleen uitgevoerd worden als de auto stilstaat.
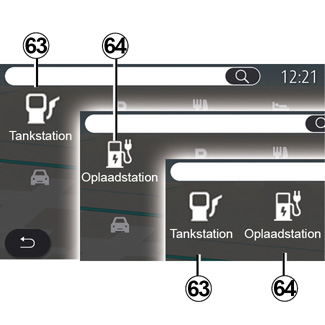
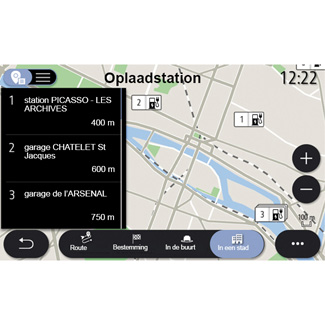
| “Point of interest” |
De configuratie van het multimediasysteem is afhankelijk van de motor van uw auto:
- “Tankstation” 63 voor auto’s met verbrandingsmotor en hybride auto’s (zonder laadaansluiting);
- Oplaadstation 64 voor elektrische auto’s;
- “Tankstation” 63 en oplaadstation 64 voor hybride auto’s (met laadaansluiting).
Oplaadstation
In Oplaadstation POI 64 ziet u de oplaadstations rond uw locatie, op uw route, rond uw bestemming of in een stad.
Bij elk station wordt het aantal compatibele en beschikbare aansluitingen voor uw auto vermeld.
Een kleurcode duidt de beschikbaarheid van de laadaansluitingen aan:
- Groen: aansluiting beschikbaar;
- Rood: aansluiting niet beschikbaar;
- Grijs: status onbekend.
Opmerking: voor de beschikbare oplaadpunten moeten de betreffende diensten geactiveerd zijn. Zie het hoofdstuk “Diensten activeren”.
Selecteer een van de oplaadstations voor meer informatie:
- afstand en adres van het station;
- betaalwijze (gratis, abonnement enz.);
- het aantal oplaadaansluitingen (beschikbaar en totaal);
- het type oplaadaansluiting;
-...
In dit menu kunt u:
- navigatie naar het station;
- bellen naar het station;
- een oplaadaansluiting reserveren;
-...

In het submenu 65 kunt u:
- display “Online-resultaten”:
- Resetten de zoekopdracht;
- bewaar het oplaadpunt in uw “Favorieten“;
-...
Om veiligheidsredenen mogen deze handelingen alleen uitgevoerd worden als de auto stilstaat.